Con los siguientes pasos se podrá instalar Windows XP sin problemas y desde cero.
Primero tenemos que tener claro los requisitos que necesitamos para poder instalarlo:
|
| Mínimo establecido | Mínimo aceptable | Mínimo recomendable |
| Procesador | 233 MHz | 550 MHz | 933 MHz o más |
| Memoria | 64 MB RAM (funcionamiento limitado) | 128 MB RAM | 512 MB RAM o superior |
| Vídeo | Super VGA (800 x 600) con 2 MB de vídeo | VGA (1024 x 768) con 8 MB de vídeo | VGA (1024x768) con 32 MB de video o más |
| Espacio en Disco Duro | 1,5 GB | 10 GB | 20 GB o superior |
| Unidades | CD-ROM | CD-ROM / DVD-ROM | CD-ROM/CD-RW / DVD-R/DVD-RW/DVD-DL |
| Periféricos | Teclado y mouse | Teclado y mouse | Teclado y mouse |
| Otros (Multimedia) | Tarjeta de sonido, Altavoces, y/o Auriculares | Tarjeta de sonido, Altavoces, y Auriculares |
Para más información: Guía comparativa de Windows XP
Antes de empezar debemos configurar nuestro Setup de la BIOS para que la primera unidad de arranque sea la unidad de CD/DVD. Para entrar habrá que pulsar una tecla o combinación de teclas (Supr, F2, F11, etc.) según el modelo de la placa base.
Dentro del Setup de la BIOS buscaremos la opción Advance Bios Features o Boot Secuence y pulsamos ENTER sobre esta opción. Colocaremos siguientes las opciones:
- First Boot Device = CDROM
- Second Boot Device = HDD-0
- Una vez configurado el orden de arranque, encendemos el PC con el CD de instalación introducido en el lector. Si la configuración de la BIOS es correcta, se iniciará el disco automáticamente.

Para instalar Windows en la partición que hemos creado pulsa INTRO. Si dispones de varias particiones, hay que situarse con las flechas para seleccionar en cuál quieremos instalar Windows.

A continuación deberemos formatear la partición que hemos elegido. Si vamos a instalar windows en un disco duro grande es mejor elegir NTFS, si es un disco duro pequeño (menos de 40GBytes), FAT32. Al no ser que estemos instalando Windows por que un virus nos ha borrado los datos elegiremos formateo rápido tanto en FAT32 como en NTFS. El formateo lento es recomendable cuando se ha metido un virus en el ordenador o cuando el disco tiene errores. Selecciona una opción con las flechas y pulsa INTRO.
 Una vez completado el asistente, continuará la instalación de Windows. Puede que este proceso dure bastante, todo depende de la velocidad de tu ordenador.
Una vez completado el asistente, continuará la instalación de Windows. Puede que este proceso dure bastante, todo depende de la velocidad de tu ordenador.



 A continuación se iniciará un asistente para terminar de configurar Windows. Haz clic en el botón “Siguiente”.
A continuación se iniciará un asistente para terminar de configurar Windows. Haz clic en el botón “Siguiente”. Haz clic en “Finalizar” para terminar la instalación. A continuación aparecerá la pantalla de bienvenida de Windows.
Haz clic en “Finalizar” para terminar la instalación. A continuación aparecerá la pantalla de bienvenida de Windows.

Ya está Windows XP instalado. Ahora sólo queda instalar los drivers necesarios, y preparar las carpetas y ficheros de usuario.





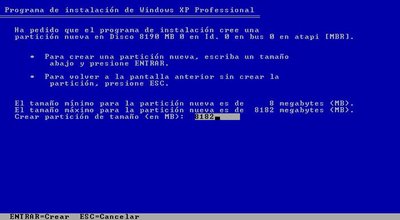














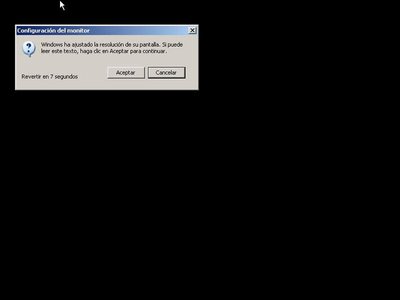








0 comentarios:
Publicar un comentario